disini saya makek Adobe Photoshop cs 5. kalo belum punya , kalian bisa download langsung dsini ,, d google juga ada , dimana aja deh yg uda ngupload pokoke :D.. hmm jangan banyak cramah deh , kelamaan yak , ok buat yang ga sabaran boleh langsung nyediain , rokok ( buat cowo ) , kopi , snack ato makanan lain buat santapan dalam kalian mempelajari tutorial edit foto yang mengandalakan efek cahaya..
Sekarang kita mulai dengan membuat dokumen baru di Adobe Photoshop sobat, dengan ukuran 1200px 800px dengan resolusi 72 pixels/inch RGB color. Kemudian gunakan Paint Bucket Tool (G) pilih Warna hitam #000000.
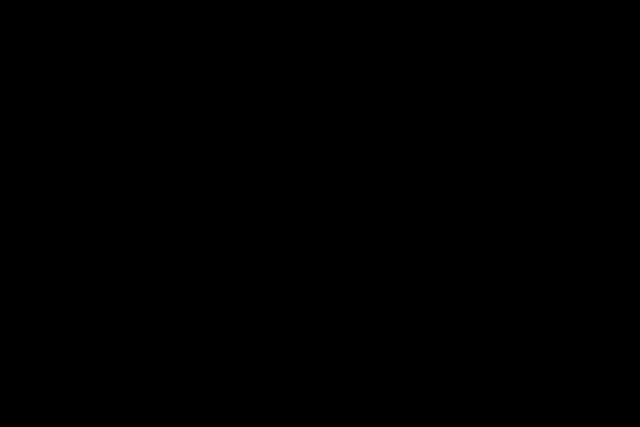
Sekarang buatlah layer baru beri nama "putih" dan pilihlah Soft Round Brush pada brush tool. pastikan warnanya warna putih.kemudian gambarka di tengahnya. Selanjutnya Add Noise pada Panel filter>Noise
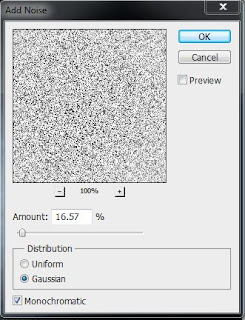
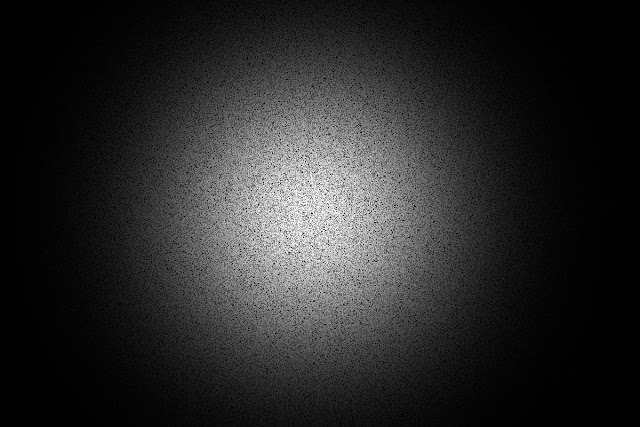
Lalu buat lagi layer baru beri nama layernya "ungu hijau", kemdian pakai lagi brush Soft Round, selanjutnya sapukan warna ungu cerah pada bagian kiri atas dan warna hijau cerah pada bagian kanan bawah, selanjutnya atur blending modenya Overlay
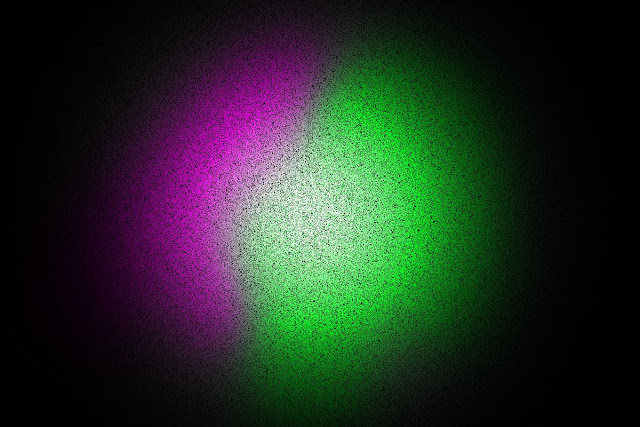
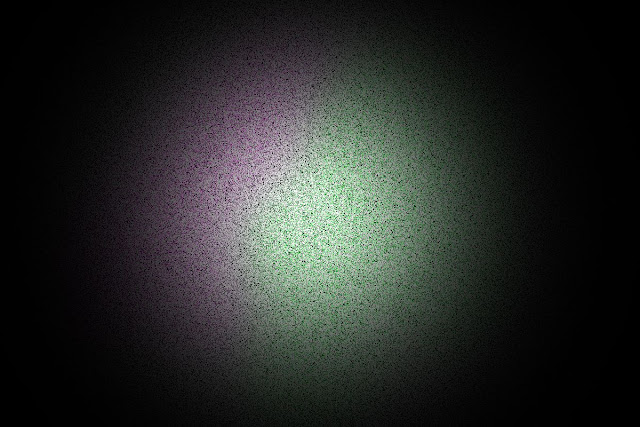
Selanjutnya tambahkan foto modelnya, yang saya pakai disini foto dari http://www.sxc.hu. tenang foto ini gratis koq dari pemiliknya kemudian ganti nama layernya jadi "model"

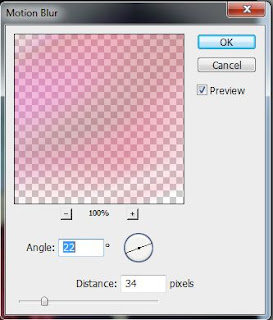

Setelah itu transform layer gunakan Flip Horizontal dan Flip Vertical lalu atur posisinya terbalik disini kita akan membuat bayangan cermin, selanjutnya turunkan fill layernya menjadi 33%.

Kemdian buat lagi layer baru tepat diatas layer "bayangan model2" dan beri nama "bola kecil", dan selanjutnya pakai lagi Soft Round Brush. untuk ukuran brushnya buatlah secara acak ada yang besar dan ada pula yang kecil buatlah beberapa bola kecil dan pastikan warnanya putih, Blending Mode Overlay, dan turunkan opacity menjadi 28% dan tambahkan Layer Style>>Outer Glow dan atur seperti berrikut, ganti warna Outer Glownnya dengan warna #ffbef7.
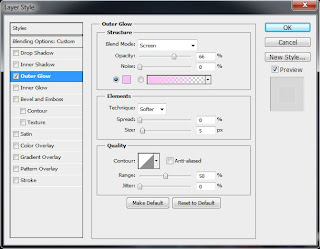


Selanjutnya duplikasi layer "cahaya1" menjadi 2 dan beri nama masing-masing layer duplikasi menjadi "cahaya2" dan "cahaya3. lalu atur posisi masing masing seperti gambar.


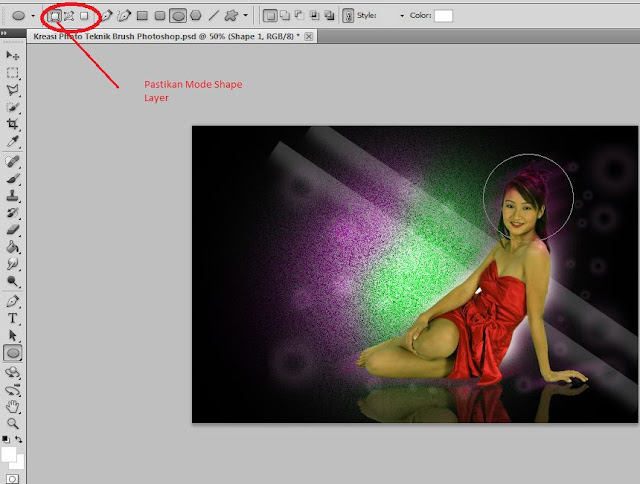
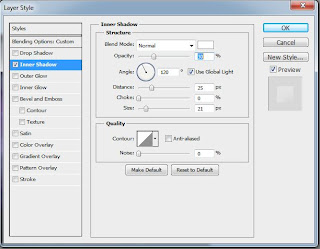

Nah untuk langkah terakhir, percantiklah gambar dengan menggunakan Soft Round Brush pakalilah warna putih, tapi pastikan untuk membuat layer baru dan tepat diatas layer "Model" sapukan beberapa di bagian sisi tangan model kiri dan kanan atau sobat bisa buat sendiri kreasinya, Dan Trik Edit Foto Efek Cahaya Dengan Photoshop sudah berhasil kita buat. Hasil akhirnya seperti ini nih.

Nah ,, gimana ?? uda pada nyoba belum ?? uda ya ,, wah cepet bener bisa nya ,, gw aja mesti blajar 3 taun , 3 bulan 3 minggu 3 hari :s widiiih ,, ,, ayo silahkan d share poto'a :D kalo uda siap xD..
sumber : doetdesign






No comments:
Post a Comment